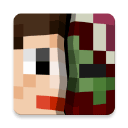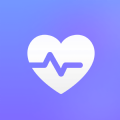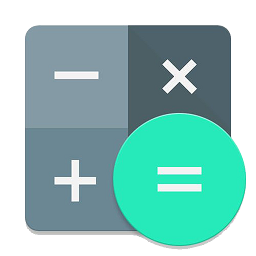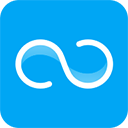苹果6手机蓝点怎么设置
更新时间:2024-04-25 16:29:16来源:元达游戏浏览量:
苹果6手机蓝点怎么设置?iPhone6S小白点隐藏设置步骤是什么?对于许多使用苹果手机的用户来说,如何调整手机的显示设置是一个常见的问题,在使用iPhone6S时,有时会出现一些小白点或蓝点,让人感到困扰。幸运的是通过简单的操作步骤,我们可以轻松隐藏这些小白点,让手机界面更加清晰和美观。接下来让我们一起来了解具体的设置方法吧。
iPhone6S小白点隐藏设置步骤
方法如下:
1.在home界面,点击设置按钮,如下图所示
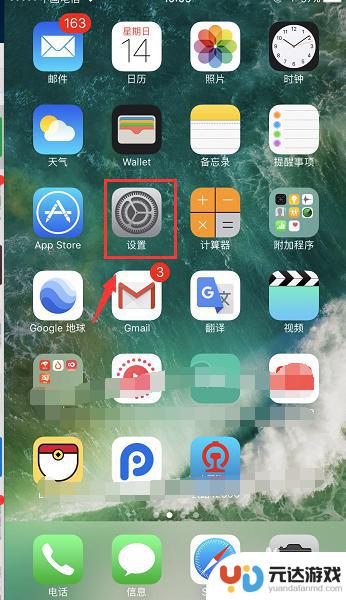
2.在设置界面选择通用进入,如下图所示
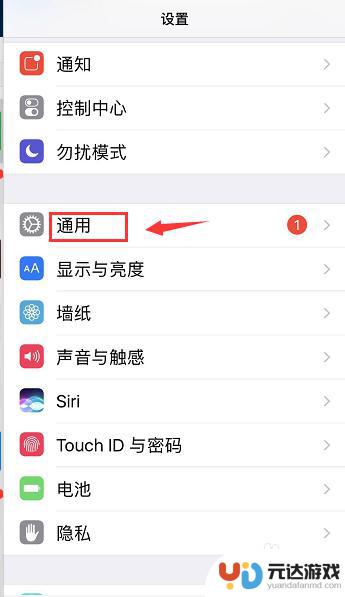
3.在通用界面点击辅助功能进入,如下图所示
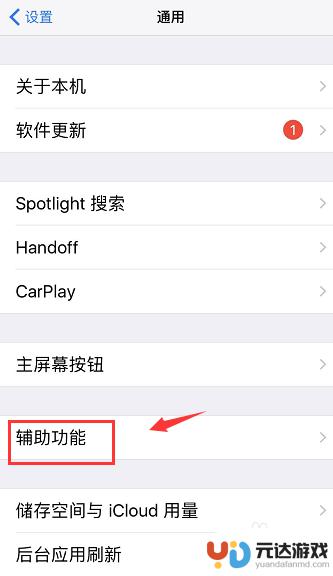
4.在辅助功能界面点击assistive Touch选项卡进入,如下图所示
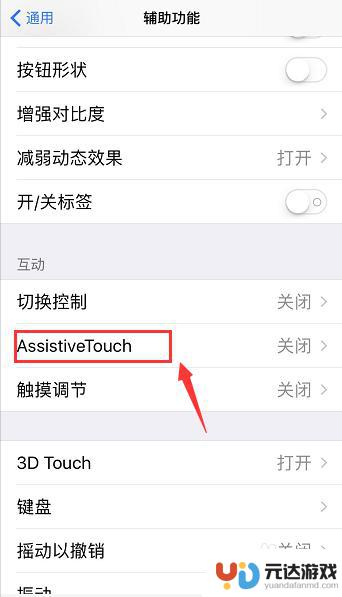
5.
将assistive Touch后面的开关打开,如下图所示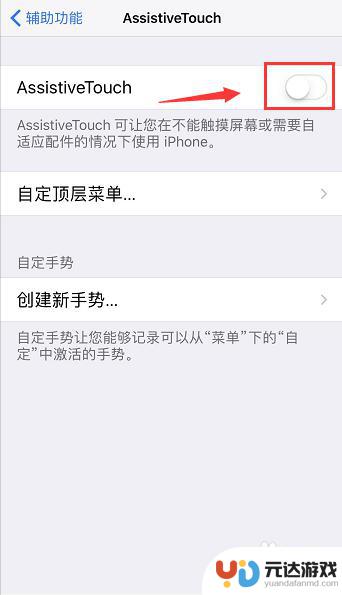
6.打开开关后,点击下面的自定顶层菜单,如下图所示
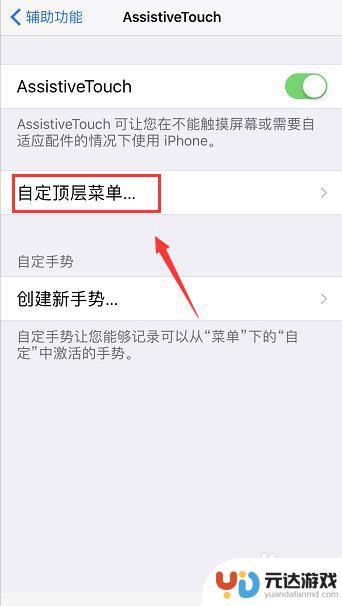
7.进入小白点菜单界面,我们可以加入自己常用的功能。比如多任务和截屏,如下图所示
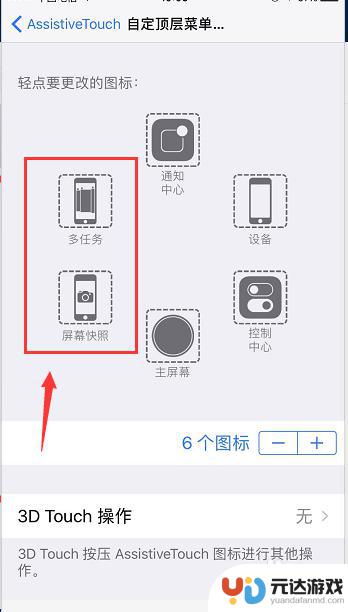
8.设置成功,我们回到任意界面,可以看到淡淡的小白点了,如下图所示
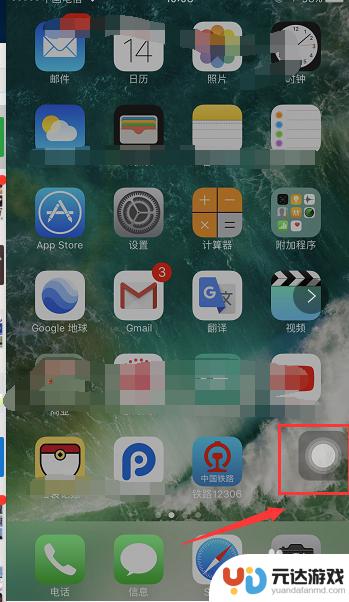
9.点击小白点,可以看到我们设定的快捷功能了。可以完全替代home键,而且还增加了其它便捷功能,如下图所示
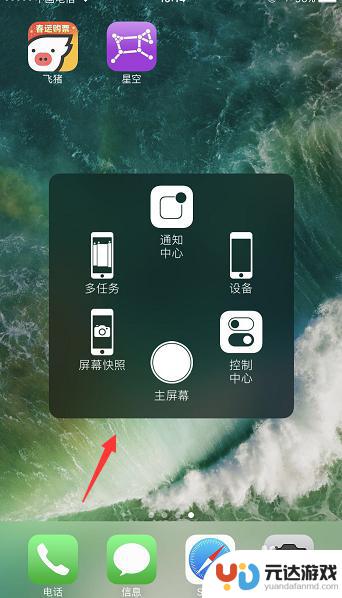
以上就是苹果6手机蓝点设置的全部内容,如果你也遇到了同样的情况,可以参照我的方法来处理,希望对大家有所帮助。
- 上一篇: 手机一下没有声音了,是怎么回事?
- 下一篇: 小米手机如何检查网络状态
热门教程
猜您喜欢
最新手机软件
- 1
- 2
- 3
- 4
- 5
- 6
- 7
- 8
- 9
- 10