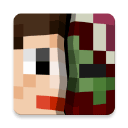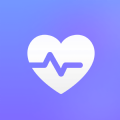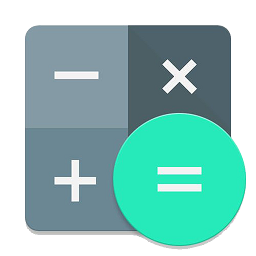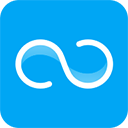苹果手机截图圆点怎么设置
苹果手机的截图功能是我们日常使用中经常会用到的一个功能,但是有时候我们在进行截图操作时会发现屏幕左上角会出现一个小圆点,这个小圆点其实是iPhone的一个特性,可以用来显示截图的操作流程,方便用户了解截图的具体步骤。如果你想要设置或取消这个小圆点的显示,可以通过简单的操作来实现。接下来我们就来看一下iPhone小圆点的显示设置方法。
iphone小圆点显示设置方法
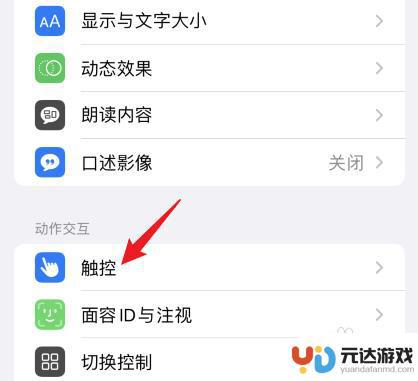
我们先了解一下什么叫做iPhone小圆点。
小圆点”实际上叫做“Assistive Touch”,它能帮助我们大大的减少按键的使用频率。由于早期iPhone的Home键经常失灵,更换按键又需要花费一笔不小的费用。针对这一问题,iOS加入了Assistive Touch这一功能。这个功能开启之后,在iPhone的界面上会浮现出一个小方块,这个小方块可以在屏幕任意边缘被放置,点击它会弹出功能菜单。
iphone小圆点怎么调出来?
首先,进入【设置】-【通用】-点击【辅助功能】-【Assistive Touch】选择开启,就可以在屏幕中调出小圆点了。这样需要用到按键的功能就都可以通过小圆点来代替实现了。
那么苹果手机截图圆点怎么设置?
打开【Assistive Touch】-点击【自定顶层菜单】功能,即可按照自己需求自定义想要的快捷键至小圆点顶层菜单。点击下方面的“+”号,可以增加自定义的快捷键最多至8个,非常方便。
小圆点都有哪些功能?
以往我们对于小圆点的定义只是停留在取代Home键的操作上。但实际上它还有很多用途。顶层菜单也就是点击虚拟Home键之后,可以调出Siri、设备、主屏幕、个人收藏、通知中心几个功能。在更新iOS 9之后,我们可以自定义这个小圆点的顶层菜单了。
一、自定添加手势
小圆点中的【自定】快捷键,默认有两个手势功能:一是缩放;二是双击。除了这两个以外,还有6个手势功能可以自定义添加。只需要点击【自定】中的加号框就可以新建手势。新建手势后,就可以在Assistive Touch中更改手势数字或添加新建的手势了。设置成功后点击手势图标,选择对应手势后,点击屏幕就能出现对应数字的手指触屏使用。
二、返回主屏幕
三、截屏功能
这个功能藏得比较深,需要点击【Assistive Touch】- 【设备】- 【更多】- 【屏幕快照】来使用。可以通过设置将屏幕快照自定义至顶层菜单,这样就可以比较方便的单指截屏幕图了。不再需要先按住Home键再按电源键截图,或者先按住电源键再按Home键截图。并且直接用小圆点里面的【屏幕快照】选项截出来的图,不会有带Assistive Touch的浮动小圆点哦。
四、锁定屏幕功能
将【锁定屏幕】功能添加至Assistive Touch菜单后,关机/锁屏都不用按“开关机键”了。
想要关闭锁屏,只要点击【Assistive Touch】-再点击【锁定屏幕】,就会自动锁定屏幕了。想要用它关机也可以,只需要按住【锁定屏幕】8秒就可会显示关机页面了。
PS:其实iPhone小圆点还有很多有趣的功能等待大家发现。
以上是关于如何设置苹果手机截图圆点的全部内容,如果遇到相同情况的用户,可以按照以上方法解决。
- 上一篇: 苹果手机如何监测流量使用情况
- 下一篇: 怎样调节手机屏幕显示时间
热门教程
猜您喜欢
最新手机软件
- 1
- 2
- 3
- 4
- 5
- 6
- 7
- 8
- 9
- 10